cara membuat jaringanserver sederhana dengan CISCO PACKET TRACER
Disini saya akan membuat jaringan sederhana dengan 2 web server dan 4 client PC menggunakan aplikasi “Cisco Packet”
Hal pertama yang harus dipersiapkan adalah dengan memiliki aplikasi “Cisco Packet Tracer”.
Berikut langkah-langkah membuat jaringan sederhana dengan menggunakan aplikasi “Cisco Packet Tracer”:
1. Buka aplikasi Cisco Packet Tracer, lalu buatlah gambaran seperti berikut ini. Disini kita menggunakan 2 server, 1 switch dan 4 client PC.
2. Server pertama akan dibuat web server dan email server.
- Klik server pertama
- Klik Config, Global-Setting
- Lalu isi gateway-nya, contoh : 192.168.1.121 seperti gambar berikut.
3. Selanjutnya kita klik FastEthernet
- Masukan IP Address. Bebas mengisi IP address, namun IP-nya tidak boleh sama dengan gateway. Misalnya : 192.168.1.122
- Klik pada kolom subnet mask, maka otomatis akan terisi. Seperti pada gambar.
4. Selanjutnya Klik DNS, DNS Servicenya di “Off” kan…
5. Klik DHCP, servicenya pun di “Off” juga.
6. Bila ingin mengubah tampilan web, anda dapat mengaturnya sesuka hati. Seperti pada gambar berikut. Klik HTTP, dan dapat menghapus & mengedit kata-kata yang di “block” sesuai keinginan.
7. Selanjutnya kita akan menyeting email.
- Klik email
- Ketik nama domain, misalkan: intel.org
- Klik set
- Masukan user & password, misalkan: user = abi, password = 123
- Klik tanda “+”
- Perlu diingat disini kita membuat 4 client, maka harus membuat 4 user email juga
- Close
8. Setelah itu, klik “PC”
- Klik tab dekstop
- Klik Email
- Pada kolom “your name” masukan nama user yang sudah anda buat tadi. Seperti “Abi”
- Pada kolom “Email address” masukan alamat email (abi@intel.org)
Keterangan : “intel.org” merupakan domain yang dibuat di Email setting web server
- Pada kolom “Incoming mail server “ masukan IP (192.168.1.122)
Keterangan : “192.168.1.122” merupakan IP Address server pertama, karena kita membuat email server di server pertama
- Pada kolom “outgoing mail server” masukan juga IP (192.168.1.122)
- Masukan user name dan password (username: abi dan password: 1234)
Keterangan : Username dan password harus sama dengan yang di buat di EMAIL server
- Klik Save
- Setting email di PC 1 telah selesai, lakukan settingan yang sama pada PC 2 , 3 dan 4 sesuai username dan passwordnya.
9. Server pertama sudah selesai kita setting menjadi “Web Server”. Selanjutnya server kedua akan di setting menjadi “Web Server, DHCP dan DNS”
- Klik gambar server
- Klik tab config, setting
- Masukan kembali gateway yang sama pada server pertama tadi, yaitu “192.168.1.121”
Keterangan: Gateway pada server harus sama.
10. Setelah itu klik FastEthernet
- Masukan IP : 192.168.1.123
- Keterangan: IP ini harus berbeda dari fastethernet di server pertama.
- Lalu klik kolom subnet mask, maka otomatis akan tampil subnet mask-nya.
11. Selanjutnya Klik DHCP
- Service dalam mode “ON”
- Isi default gateway : 192.168.1.121
- Masukan DNS server : 192.168.1.123
- Lalu isi maximum number of user, misalkan : 8
- Klik Save
12. Setelah itu Klik DNS, mode-nya pun jadikan “ON”
- Isi kolon Name dengan nama website yang akan dibuat. Misalkan : sandy.co.id
- Isi kolom Address dengan IP server pertama, yaitu: 192.168.1.122
- Klik Add
Keterangan : Disini menggunakan address 192.168.1.122, karena IP tersebut digunakan untuk web server pertama.
13. Tambahkan alamat web lagi untuk server kedua.
- Masukan nama website : aditya.co.id
- Masukan address : 192.168.1.123
- Klik Add
Keterangan : Disini menggunakan address 192.168.1.123, karena IP tersebut digunakan untuk web server kedua.
14. Bila ingin mengubah tampilan web
- Klik HTTP
- Block kata2 berikut, dan ubahlah sesuai keinginan. Seperti pada gambar.
15. Server kedua sudah selesai di setting. Selanjutnya setting PC/Client .
- Klik gambar PC/Client
- Klik tab config
- General – Setting, pada gateway/DNS, pilih DHCP, otomatis gateway dan DNS server nya akan muncul
- Lakukan hal yang sama pada PC/client 2, 3 dan 4
- Klik Close
16. Bila semuanya sudah di setting, sekarang sudah dapat di test.
Test Web Server:
- Klik PC/Client
- Klik tab desktop
- Klik Web Browser
- Masukan alamat web yang telah kita buat tadi, missal: sandy.co.id & aditya.co.id lalu klik go/tekan enter pada keyboard
gambar: tampilan web sandy.co.id
gambar: tampilan web aditya.co.id
Test E-mail Server:
- Klik PC/Client, misalkan PC0
- Klik tab dekstop
- Pilih / klik E Mail
- Klik compose
- Isi To (alamat email yang dituju)
- Isi Subject
- Isi Pesan
- Klik “send”
- Cek pada PC yang dikirim,
- Klik PC penerima, disini PC2
- Klik dekstop
- Pilih / klik E Mail
- Klik receive
- Double click pada e-mail yang masuk tersebut untuk membacanya…
Berikut merupakan isi email-nya.
DEFINISI CISCO PACKET TRACER & SIMULASINYA
Packet Tracer
Packet Tracer adalah sebuah software simulasi jaringan. Sebelum melakukan konfigurasi jaringan yang sesungguhnya (mengaktifkan fungsi masing-masing device hardware) terlebih dahulu dilakukan simulasi menggunakan software ini. Simulasi ini sangat bermanfaat jika membuat sebuah jaringan yang kompleks namun hanya memiliki komponen fisik yang terbatas.
Hubungkan masing-masing device dengan kabel yang sesuai.
Untuk membuat sebuah konfigurasi jaringan, bagi pemula, sebaiknya ditentukan dulu jenis device yang digunakan, berapa jumlahnya dan bagaimana bentuk konfigurasi jaringan tersebut pada kertas buram.
Jenis-jenis kabel penghubung ditentukan berdasarkan aturan sebagai berikut :
�� Untuk mengkoneksikan peralatan yang berbeda, gunakan kabel Straight-through :
Router – Switch
Router – Hub
PC – Switch
PC – Hub
�� Untuk mengkoneksikan peralatan yang sama, gunakan kabel Cross-Over :
Router - Router
Router – PC
Switch - Switch
Switch – Hub
�� Untuk mengkonfigurasi Router melalui PC gunakan kabel Roll-Over
Konfigurasi masing-masing device
Proses konfigurasi merupakan bagian penting dalam susunan jaringan. Proses konfigurasi di masing-masing device diperlukan untuk mengaktifkan fungsi dari device tersebut. Proses konfigurasi meliputi pemberian IP Address dan subnet mask pada interface-interface device (pada Router, PC maupun Server), pemberian Tabel Routing (pada Router), pemberian label nama dan sebagainya.
Setelah proses konfigurasi dilakukan, maka tanda bulatan merah pada kabel yang terhubung dengan device tersebut berubah menjadi hijau. Ada 2 mode konfigurasi yang dapat dilakukan : mode GUI (Config mode) dan mode CLI (Command Line Interface).
Contoh konfigurasi dengan mode GUI
Klik device yang akan dikonfigurasi. Pilih menu Config. Klik interface yang diinginkan. Isi IP Address dan subnet mask-nya. Lakukan hal yang sama untuk interface-interface dan device yang lain.
Simulasi Jaringan Komputer dengan aplikasi Cisco Packet Tracer
Saat ini banyak sekali cabang untuk Ilmu komputer, antara lain adalah Rekayasa Perangkat Lunak (software engineering), System bisnis cerdas, Sistem Informasi, serta tak lupa ilmu mengenai jaringan komputer. Diantara cabang ilmu diatas, yang paling sering terdengar belakangan ini adalah mengenai jaringan komputer.
Dalam jaringan komputer banyak sekali yang harus dipelajari, antara lain mengenai internet, TCP/IP, HTTP, pengamanan jaringan, jaringan multimedia, simulasi jaringan dan masih banyak sub-sub ilmu yang harus dipelajari. Namun yang menjadi dasar adalah bagaimana kita paham tentang dasar jaringan komputer itu sendiri, untuk itu kita tidak hanya membaca teori semata, kita juga harus praktek di lapangan agar mengerti.
Tapi betapa butuh biaya yang sangat banyak jika kita ingin mempraktekkan sebuah jaringan komputer (walaupun yang sederhana), oleh karena itu, Cisco sebagai perusahaan terkemuka di bidang jaringan meluncurkan sebuah aplikasi yang sangat menolong bagi kita yang ingin menyimulasikan jaringan komputer, yaitu dengan Cisco Packet Tracer.
Packet tracer merupakan sebuah software yang dapat digunakan untuk melakukan simulasi jaringan. Untuk mendapatkan software ini sangatlah mudah, karena kita bisa mendapatkannya secara gratis dari internet. Kita bisa langsung mengunduhnya di http://www.mediafire.com/?zziz2tziywj
Karena disini saya akan membahasa mengenai sedikit tutorial mengenai membuat jaringan, maka untuk proses download dan instalasi (yang sangat mudah) tidak perlu saya jelaskan. Oke langsung saja kita menuju tutorial.
- Klik start -> Programs -> Packet Tracer
- Atau klik iconnya pada desktop
Berikut ini tampilan worksheet nya.
- Untuk menambahkan device ke area kerja, maka dapat dilakukan langkah-langkah berikut
- Pilih salah satu device yang akan ditambahkan dengan cara klik iconnya
- Pilih salah satu jenis device yang akan ditambahkan dengan cara klik dan drag atau klik salah satu icon kemudian klik pada area kerja.
Oke, disini kita akan menyimulasikan jaringan sederhana, ambil saja contoh sebuah warnet dengan 1 router, 1 hub dengan 9 PC client.
Disini kita langsung definiskan terlebih dahulu berapa IP untuk masing-masing PC tersebut.
| Nama PC | IP Address | Subnet Mask | Default Gateway |
| Router1 | 192.168.1.1 | 255.255.255.0 | |
| PC-0 | 192.168.1.2 | 255.255.255.0 | 192.168.1.1 |
| PC-1 | 192.168.1.3 | 255.255.255.0 | 192.168.1.1 |
| PC-2 | 192.168.0.4 | 255.255.255.0 | 192.168.1.1 |
| PC-3 | 192.168.0.5 | 255.255.255.0 | 192.168.1.1 |
| PC-4 | 192.168.0.6 | 255.255.255.0 | 192.168.1.1 |
| PC-5 | 192.168.0.7 | 255.255.255.0 | 192.168.1.1 |
| PC-6 | 192.168.0.8 | 255.255.255.0 | 192.168.1.1 |
| PC-7 | 192.168.0.9 | 255.255.255.0 | 192.168.1.1 |
| PC-8 | 192.168.0.10 | 255.255.255.0 | 192.168.1.1 |
- Buat sebuah jaringan seperti gambar berikut, karena defaultnya isi slot dari sebuah hub adalah 6, kita akan menambahkannya menjadi 10 dengan men-drag modul di pojok kanan bawah ke slotnya hub.
- Langsung saja kita mulai mengkonfigurasi seluruh devicenya. Untuk pertama kali kita konfigurasi router1. Klik tab config, Kita masukkan IP address dan mask-nya sesuai dengan table.
- Untuk hub tidak ada konfigurasi, karena digunakan sebagai perantara.
- Sekarang kita konfigurasi untuk semua clientnya.
- Berikut ini cara konfigurasi PC-0 (gunakan juga cara ini untuk PC-PC lainnya)
- Double click gambara PC nya, kemudian pilih tab config, kemudian pilih setting, isi gatewaynya sesuai dengan table, kemudian pilih FastEthernet dan isikan IP addres dan mask sesuai dengan tabel.
- Setelah selesai mengkonfigurasi semuanya. Kita akan mengetesnya, apakah jaringan yang kita buat sudah benar atau tidak. Caranya adalah dengan menggunakan fasilitas Ping di setiap PC.
- Double-klik sembarang PC, kemuadian pilih tab Desktop, lalu pilih Command Prompt. Lalu kita ketikkan perintah Ping[spasi]IP tujuan
- Jika terdapat reply, maka sudah terhubung satu dengan IP tujuan, gunakan fasilitas ini untuk mengecek keseluruhan IP
- Jika sudah me-reply semuanya, maka jaringan anda sudah benar dan siap dipakai

Dengan adanya software simulasi semacam packet tracer, maka sangat memberi kemudahan untuk mempraktekkan teori-teori yang telah kita dapat. Kita hanya perlu menginstall software, tidak perlu membeli device-device yang kita perlukan. Dan software ini biasa juga digunakan untuk para ahli jaringan sebelum mendeploy sebuah jaringan di perusahaan atau instansa-instansi terkait
Tentang Packet Tracer dan Komponennya

Oke guys, sekarang saya akan share tentang Packet Tracer, aplikasi ini digunakan sebagai simulator jaringan, sehingga memudahkan kita dalam mempelajari jaringan tanpa perlu membeli alat-alat jaringan yang super duper mahal. So, langsung aja yah.
Packet Tracer adalah simulator alat-alat jaringan Cisco yang sering digunakan sebagai media pembelajaran dan pelatihan, dan juga dalam bidang penelitian simulasi jaringan komputer. Program ini dibuat oleh Cisco Systems dan disediakan gratis untuk fakultas, siswa dan alumni yang telah berpartisipasi di Cisco Networking Academy. Tujuan utama Packet Tracer adalah untuk menyediakan alat bagi siswa dan pengajar agar dapat memahami prinsip jaringan komputer dan juga membangun skill di bidang alat-alat jaringan Cisco.
Fitur Packet Tracer
Packet Tracer terbaru yaitu versi 5.3.3. Dalam versi ini dapat mensimulasikanApplication Layer protocols, Routing dasar RIP, OSPF, and EIGRP, sampai tingkat yang dibutuhkan pada kurikulum CCNA yang berlaku, sehingga bila dilihat sekilas software ini bertujuan untuk kelas CCNA. Taget Packet Tracer yaitu menyediakan simulasi jaringan yang real, namun terdapat beberapa batasan berupa penghilangan beberapa perintah yang digunakan pada alat aslinya yaitu pengurangan command pada Cisco IOS. Dan juga Packet Tracer tidak bisa digunakan untuk memodelkan jaringan produktif/aktif. Dengan keluarnya versi 5.3,
beberapa fitur ditambahkan, termasuk fitur BGP. BGP memang bukan termasuk kurikulum CCNA, akan tetapi termasuk kurikulum CCNP.
Packet Tracer memiliki beberapa komponen yang digunakan untuk mensimulasikan alat-alat jaringan, kebanyakan alat yang digunakan bawaan cisco, kan ini aplikasi dari cisco,hehe.
So, bagi teman-teman yang ingin melihat penjelasan tentang Packet Tracer ini dan komponen-komponennya yang lebih lengkap,
silahkan download file wordnya DISINI (.docx).
Mohon maaf jika bahasanya tidak karuan, karena sebagian hasil translate dari bahasa alien,hehe.
Bagi yang ingin mencoba aplikasinya, silahkan download juga DISINI
silahkan download file wordnya DISINI (.docx).
Mohon maaf jika bahasanya tidak karuan, karena sebagian hasil translate dari bahasa alien,hehe.
Bagi yang ingin mencoba aplikasinya, silahkan download juga DISINI
Terima Kasih
Mohon sarapan dan kripiknya :)














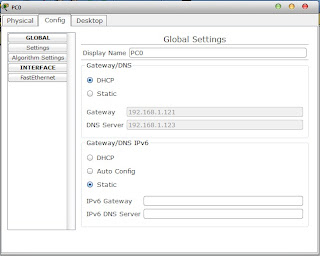
















Geen opmerkings nie:
Plaas 'n opmerking